On the site was mentioned 10 Antivirus Ranking the best in the world to compete very tight in 2011. Given the quality and quantity of each growing Antivirus.
Here goes List of 10 Best Antivirus 2011 Version Toptenreviews.com
Antivirus 1.BitDefender
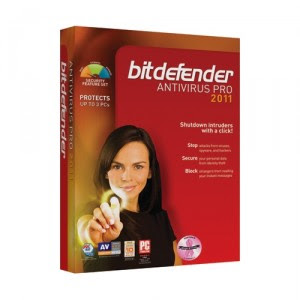
Detection: Virus, Worm, Trojan, Spyware, Malware, Rootkit.Supported OS: XP (32 & 64 bit), Vista (32 & 64 bit), Windows 7 (32 & 64 bit) Price: $ 29.95
Antivirus 2.Kaspersky
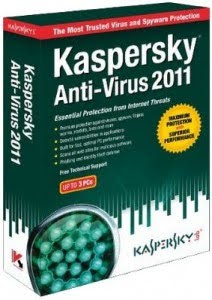
Detection: Virus, Worm, Trojan, Spyware, Malware, Rootkit.Supported OS: XP (32 & 64 bit), Vista (32 & 64 bit), Windows 7 (32 & 64 bit) Price: $ 59.95
Antivirus 3.Webroot
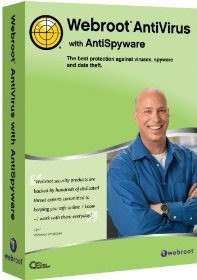
Detection: Virus, Worm, Trojan, Spyware, Malware, Rootkit.Supported OS: XP (32 bit), Vista (32 & 64 bit), Windows 7 (32 & 64 bit) Price: $ 29.95
Antivirus 4.Norton

Detection: Virus, Worm, Trojan, Spyware, Malware, Rootkit.Supported OS: XP (32 bit), Vista (32 & 64 bit), Windows 7 (32 & 64 bit) Price: $ 39.99
NOD 32 Antivirus 5.Eset
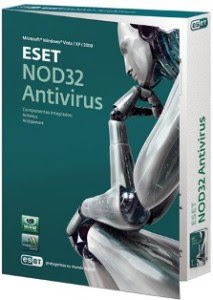
Detection: Virus, Worm, Trojan, Spyware, Malware, Rootkit.Supported OS: XP (32 & 64 bit), Vista (32 & 64 bit), Windows 7 (32 & 64 bit) Price: $ 39.99
Antivirus 6.AVG
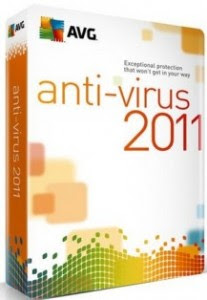
Detection: Virus, Worm, Trojan, Spyware, Malware, Rootkit.Supported OS: XP (32 & 64 bit), Vista (32 & 64 bit), Windows 7 (32 & 64 bit) Price: $ 34.99
Data 7.G Antivirus
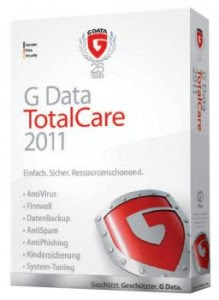
Detection: Virus, Worm, Trojan, Spyware, Malware, Rootkit.Supported OS: XP (32 & 64 bit), Vista (32 & 64 bit), Windows 7 (32 & 64 bit) Price: $ 29.95
Antivirus 8.Avira
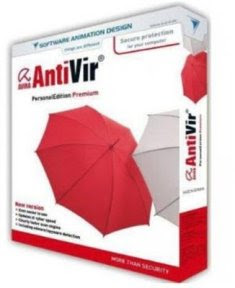
Detection: Virus, Worm, Trojan, Spyware, Malware, Rootkit.Supported OS: XP (32 & 64 bit), Vista (32 & 64 bit), Windows 7 (32 & 64 bit) Price: $ 26.95
Antivirus 9.Vipre
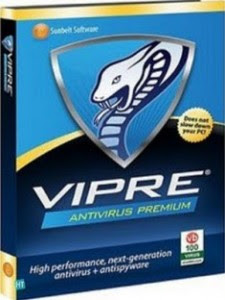
Detection: Virus, Worm, Trojan, Spyware, Malware, Rootkit.Supported OS: XP (32 & 64 bit), Vista (32 & 64 bit), Windows 7 (32 & 64 bit) Price: $ 29.95
10.Trend Micro Antivirus Titanium
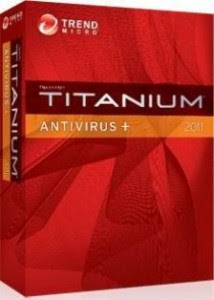
Detection: Virus, Worm, Trojan, Spyware, Malware, Rootkit.Supported OS: XP (32 bit), Vista (32 & 64 bit), Windows 7 (32 & 64 bit) Price: $ 39.95
Here goes List of 10 Best Antivirus 2011 Version Toptenreviews.com
Antivirus 1.BitDefender
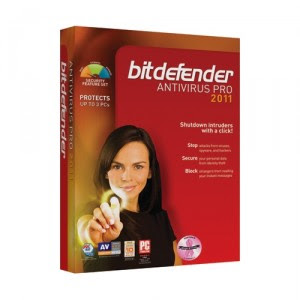
Detection: Virus, Worm, Trojan, Spyware, Malware, Rootkit.Supported OS: XP (32 & 64 bit), Vista (32 & 64 bit), Windows 7 (32 & 64 bit) Price: $ 29.95
Antivirus 2.Kaspersky
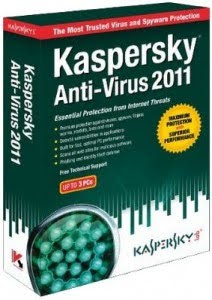
Detection: Virus, Worm, Trojan, Spyware, Malware, Rootkit.Supported OS: XP (32 & 64 bit), Vista (32 & 64 bit), Windows 7 (32 & 64 bit) Price: $ 59.95
Antivirus 3.Webroot
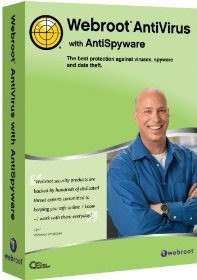
Detection: Virus, Worm, Trojan, Spyware, Malware, Rootkit.Supported OS: XP (32 bit), Vista (32 & 64 bit), Windows 7 (32 & 64 bit) Price: $ 29.95
Antivirus 4.Norton

Detection: Virus, Worm, Trojan, Spyware, Malware, Rootkit.Supported OS: XP (32 bit), Vista (32 & 64 bit), Windows 7 (32 & 64 bit) Price: $ 39.99
NOD 32 Antivirus 5.Eset
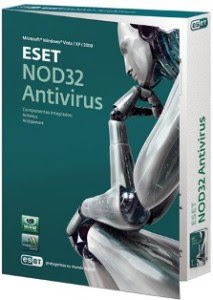
Detection: Virus, Worm, Trojan, Spyware, Malware, Rootkit.Supported OS: XP (32 & 64 bit), Vista (32 & 64 bit), Windows 7 (32 & 64 bit) Price: $ 39.99
Antivirus 6.AVG
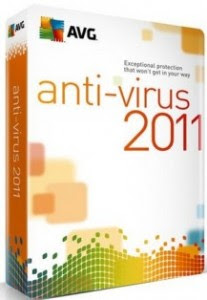
Detection: Virus, Worm, Trojan, Spyware, Malware, Rootkit.Supported OS: XP (32 & 64 bit), Vista (32 & 64 bit), Windows 7 (32 & 64 bit) Price: $ 34.99
Data 7.G Antivirus
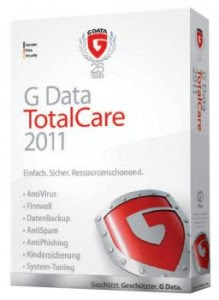
Detection: Virus, Worm, Trojan, Spyware, Malware, Rootkit.Supported OS: XP (32 & 64 bit), Vista (32 & 64 bit), Windows 7 (32 & 64 bit) Price: $ 29.95
Antivirus 8.Avira
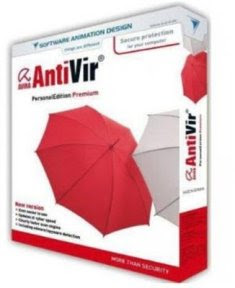
Detection: Virus, Worm, Trojan, Spyware, Malware, Rootkit.Supported OS: XP (32 & 64 bit), Vista (32 & 64 bit), Windows 7 (32 & 64 bit) Price: $ 26.95
Antivirus 9.Vipre
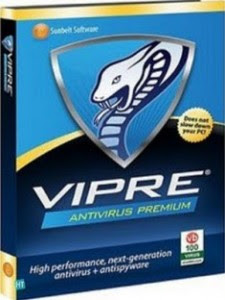
Detection: Virus, Worm, Trojan, Spyware, Malware, Rootkit.Supported OS: XP (32 & 64 bit), Vista (32 & 64 bit), Windows 7 (32 & 64 bit) Price: $ 29.95
10.Trend Micro Antivirus Titanium
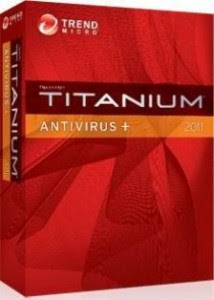
Detection: Virus, Worm, Trojan, Spyware, Malware, Rootkit.Supported OS: XP (32 bit), Vista (32 & 64 bit), Windows 7 (32 & 64 bit) Price: $ 39.95



